Everything you need to master Photoshop
CLASS MATERIALS
This is the perfect workshop series for Adobe Photoshop beginners. This class assumes you are new to Photoshop and want to learn how to retouch and adjust your images.
This workshop provides a comprehensive overview of Adobe Photoshop. By the end of it, you will have the skills you need to edit your images using Photoshop.
These sessions are packed with hands-on activities that allow you to learn by doing. Sample files are included with the workshop so you can follow along with the exercises.
The sessions begin with a solid foundation and add new techniques and principles until you have mastered your post-production workflow.
By the end of this workshop, you’ll clearly understand the Adobe Photoshop interface and the most commonly used tools. You’ll be able to edit scenic and portrait photos. You’ll have a solid understanding of color correction and skin retouching.
This workshop has everything you need to master Adobe Photoshop.
Photographers with little or no experience with Photoshop.
Photographers with limited or no experience with Lightroom or other post-production software.
Portrait photographers who want to know how to do basic skin retouching.
Scenic photographers who want to know how to do basic color and tonal corrections.
Photographers who want to know how to do basic compositing.
LESSONS
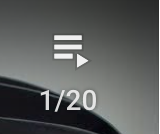
Click to see a summary of each lesson. To go to a specific lesson, click the playlist button on the top right-hand side of the video player, and select the lesson you’d like to watch.
Mark gives an overview of the class and the topics we’ll be covering.
Mark explains what Photoshop is and why it can seem overwhelming at first. We will learn how to simplify things to get the most from Photoshop for our needs.
Instructions for downloading and installing the sample files we’ll be using during this class.
We discover that there are many ways to accomplish a single task in Photoshop. Mark uses the most basic task (opening a file) to explain why this is a good thing.
This is the place where it all begins. Mark walks through the benefits of using the Home Screen.
Photoshop is filled with menus, toolbars, panels, and icons. In this segment, Mark explains how all of them work together and demystifies the clutter.
Photoshop is loaded with tips, tutorials, context-sensitive help for tools, and more. Mark explains how to get additional help as your Photoshop skills grow.
You can customize Photoshop to your specific needs using Workspaces. In this section, Mark explains how to use and customize your workspaces.
We explore the Toolbar and the tools that are most commonly used in Photoshop. We’ll also learn how the Options Bar and the tools work together as a team.
Mark explains why a tablet is an essential tool when working in Photoshop.
There are tools and panels hidden everywhere in Photoshop. Mark explains the disclosure triangle and explains how to find all the hidden tools and panels in Photoshop.
Mark explains how to navigate an image. You’ll learn how to zoom in and out, pan an image using the hand too, rotate for easier retouching, and use the Navigation Window.
In this segment, Mark explains how to select areas of an image using the Marquee Tool. You’ll also learn about “marching ants” and ways to de-select things.
We take a closer look at the Lasso, Object Selection, Quick Selection, and Magic Wand tools. You’ll use these tools for more precise work.
We’ll take some time to use the Magic Wand and Quick Selection Tools to remove a background from two different photos. In this exercise you’ll learn why some tools work better than others depending on the situation.
Sometimes mistakes are made, or you change your mind. The History Palette allows you to undo things, take a snapshot so you can go back in time, or selectively undo things.
Mark explains image resolution and bit depth. You’ll need to understand these concepts for the best color and image reproduction when printing our exporting a final image for screen.
Customize Photoshop and make it behave and look the way that works best for your workflow.
Customize your keyboard shortcuts to save time on frequent tasks. Add and subtract tools to the Toolbar to make a custom interface.
Mark explains the difference between destructive and non-destructive editing. You will learn why it’s best to edit non-destructively as much as possible.
Mark gives a hands-on demonstration of layers, the layers palette, opacity, and locking modes.
Mark gives another hands-on demonstration of layers and selection tools. We’ll take what we’ve learned so far and put it into practice with our “1-2-3 Layers” file.
Learn how to use Layer Effects and Layer Styles to create interesting looks. This is a continuation of the “Groovy 3” exercise.
Mark demonstrates more advanced techniques for using layers, layer masks, selection tools, the free transform tool, and blending modes. We’ll take Karen and put her on beans.
Mark explains how to use Adjustment Layers to edit non-destructively. Adjustment layers apply color and tonal adjustments to your image without permanently changing pixel values.
We take Karen on Beans to the next level by using Adjustment Layers to change things up. We also use some artistic filters to add some dimension to the image.
Mark describes how to take many photos and put them together to create a single composite image. This session includes all the photos and instruction you need to try this yourself.
Mark explains the specific tools and techniques you should use to edit non-destructively. Use Adjustment Layers, non-destructive cropping, masks, Smart Objects, and Camera Raw effectively.
Smart Objects allow you to transform raster and vector images without damaging any source content. Mark explains how and when to use Smart Objects.
A good way to make your images “pop” off the screen or print is to sharpen them before final output. Mark explains how to use the Smart Sharpen filter to quickly sharpen an image.
Histograms are an essential tool for understanding the exposure levels in your image. In this section, we’ll go over the basics of histograms and how to use them.
Curves give you more precise control of the tonal range in an image. Mark explains what curves are and how to adjust them.
Use the Healing Brush and Spot Healing brush to correct imperfections in an image. In this session, Mark demonstrates the tools and explains why they are perfect for skin retouching and fixing issues with sensor dust.
If you need to replace an unwanted area in an image, cloning is the way to go. Mark demonstrates how to duplicate areas of an image using the Clone Stamp Tool.
These tools are used to darken and lighten areas of an image. Mark explains how to use these tools and when to use more modern tools instead.
RAW files give you the most flexibility in post-production. Mark explains what RAW files are and how to work with them in Photoshop.
This plug-in for Photoshop is a tool that can stand on its own. Mark gives an overview of Camera Raw and explains why you should use it.
What are XMP files, and what do they do? Mark explains how to use XMP files to store develop settings and use them between applications and computers.
Mark explains how to make global adjustments to an image using the Edit panel in Camera Raw.
Mark explains how to adjust the aspect ratio of an image, crop out unwanted areas, and how to rotate and flip your image.
Use this panel to heal or clone areas of your image. Remove dust spots, fix skin blemishes, and more.
Mark explains how you can use the Adjustment Brush to make local changes to your image by “brushing on” specific adjustments. This is generally a better option than the Burn and Dodge tools.
This filter is used to gradually fade adjustments in and out of large portions of an image. This is perfect for scenic photos with sky and land differences.
Mark demonstrates how to use radial filters to make local adjustments to an image. Mark will explain how he uses Radial Filters for “luminosity focusing”.
Mark explains how to fix those pesky red eyes (or green eyes from your pets) with a click of a button.
Save your spot during an edit using a snapshot. If you find the perfect mix of adjustments, save it as a preset for later use.
These filters use artificial intelligence to correct and style images. In this section, we’ll use the Skin Smoothing filter to quickly retouch a portrait.
In this section, we walk through all the steps of basic portrait retouching. From changing color and tonal values, correcting blemishes in the image, and fixing skin issues.
In this section, we walk through all the steps of basic scenic photography retouching. We’ll correct exposure and tonal issues, apply filters, and color.
